이번에는 아이폰의 화면이 멈추거나, 화면을 터치해도 반응하지 않거나, 전원을 켤 때 기기가 멈추는 경우 수행할 작업에 대해 자세히 알아보는 시간 가지도록 하겠습니다. 아이폰의 화면이 멈추거나, 화면을 터치해도 반응하지 않거나, 전원을 켤 때 기기가 멈추는 경우 수행할 작업에 대해 궁금하시다면 따라오세요~
1. 화면이 검은색으로 표시되거나 멈추는 경우

#아이폰이 #켜지지 #않을때 #먹통 #해결방법 #강제 #재시동
● 아이폰 SE(2세대 및 3세대)를 비롯한 아이폰 8 및 이후 모델의 경우
1) 음량 높이기 버튼을 눌렀다 빠르게 놓습니다.
2) 음량 낮추기 버튼을 눌렀다 빠르게 놓습니다.
3) Apple 로고가 표시될 때까지 측면 버튼을 길게 누릅니다.
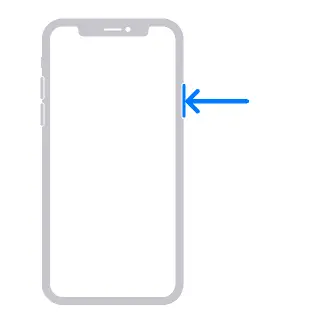
4) 아이폰이 켜지지 않으면 이 단계에 따라 하드웨어를 확인하고 아이폰을 충전합니다. 최대 1시간 동안 충전해야 할 수 있습니다.
5) 아이폰이 여전히 켜지지 않으면 Apple 지원에 문의합니다.
● 아이폰 7 또는 아이폰 7 Plus의 경우
1) Apple 로고가 표시될 때까지 측면 버튼과 음량 낮추기 버튼을 동시에 길게 누릅니다.
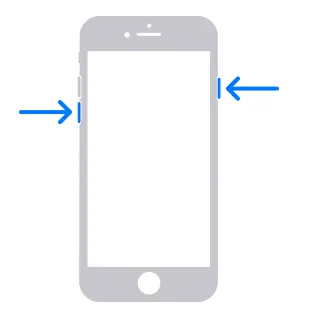
2) 아이폰이 켜지지 않으면 이 단계에 따라 하드웨어를 확인하고 아이폰을 충전합니다. 최대 1시간 동안 충전해야 할 수 있습니다.
3) 아이폰이 여전히 켜지지 않으면 Apple 지원에 문의합니다.
● 아이폰 SE(1세대)를 비롯한 아이폰 6s 및 이전 모델의 경우
1) Apple 로고가 표시될 때까지 홈 버튼과 측면 버튼 또는 상단 버튼을 동시에 길게 누릅니다.
2) 아이폰이 켜지지 않으면 이 단계에 따라 하드웨어를 확인하고 아이폰을 충전합니다. 최대 1시간 동안 충전해야 할 수 있습니다.
3) 아이폰이 여전히 켜지지 않으면 Apple 지원에 문의합니다.
#아이폰이 #켜지지 #않을때 #먹통 #해결방법
2. 아이폰이 켜지지만 시동 중에 멈추는 경우

#아이폰이 #켜지지 #않을때 #먹통 #해결방법 #강제 #재시동
시동 중에 Apple 로고나 빨간색 또는 파란색 화면이 표시되면 다음 단계를 수행해 봅니다.
1) 아이폰을 컴퓨터에 연결합니다. macOS Catalina가 설치된 Mac에서 Finder를 엽니다. macOS Mojave 및 2) 이전 버전이 설치된 Mac이나 PC에서는 iTunes를 엽니다. Mac에서 사용 중인 macOS 버전을 확인합니다.
3) 컴퓨터에서 아이폰을 선택합니다.
아이폰이 연결된 상태에서 다음 단계를 따릅니다.
아이폰 SE(2세대 및 3세대)를 비롯한 아이폰 8 및 이후 모델의 경우: 음량 높이기 버튼을 눌렀다 빠르게 놓습니다. 음량 낮추기 버튼을 눌렀다 빠르게 놓습니다. 그런 다음 측면 버튼을 길게 누릅니다.

아이폰 7 또는 아이폰 7 Plus의 경우: 측면 버튼과 음량 낮추기 버튼을 동시에 길게 누릅니다
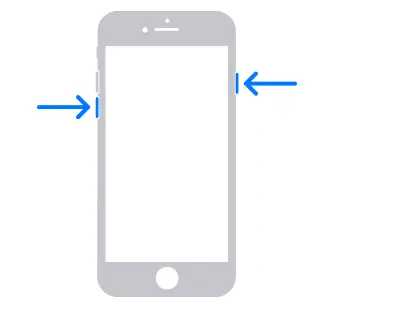
아이폰 SE(1세대)를 비롯한 아이폰 6s 및 이전 모델의 경우: 홈 버튼과 측면 버튼 또는 상단 버튼을 동시에 길게 누릅니다.
4) 복구 모드 화면이 나타날 때까지 두 버튼을 계속 누르고 있습니다.
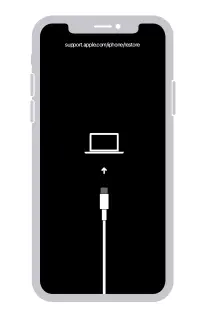
5) 복원 또는 업데이트 옵션이 표시되면 '업데이트'를 선택합니다

6) 컴퓨터에 해당 기기용 소프트웨어가 다운로드됩니다. 이 단계가 15분 넘게 걸리는 경우 기기에서 복구 모드가 종료됩니다. 이 경우 2~4단계를 반복합니다.
#아이폰이 #켜지지 #않을때 #먹통 #해결방법 #강제 #재시동
3. 아이폰 강제로 재시동 하는 방법
아이폰 강제로 재시동하기
아이폰이 응답하지 않고 기기를 껐다가 켤 수 없는 경우, 강제로 재시동해보십시오.
참고: 아이폰의 강제 재시동 단계는 모델에 따라 다릅니다. 사용자의 모델을 확인하려면 Apple 지원 문서 아이폰 모델 식별하기를 참조하십시오.
해당 단계를 거친 후에도 아이폰이 재시동되지 않으면 Apple 지원 문서 아이폰이 켜지지 않거나 멈추는 경우를 참조하십시오. 또는 아이폰을 재시동한 후에 예상대로 작동하지 않는 경우 아이폰 지원 웹 사이트를 참조하십시오.
● Face ID 지원 아이폰에서 강제로 재시동하기
아이폰 X, 아이폰 XS, 아이폰 XR, 모든 아이폰 11, 아이폰 12 또는 아이폰 13 모델을 강제로 재시동하려면 다음을 수행하십시오.
음량 높이기 버튼을 눌렀다가 빠르게 손을 떼고 음량 낮추기 버튼을 눌렀다가 빠르게 손을 뗀 다음, 측면 버튼을 길게 누르십시오. Apple 로고가 나타나면 버튼에서 손을 떼십시오.
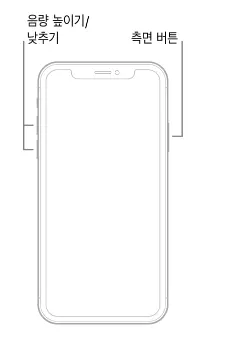
● 아이폰 8 또는 아이폰 SE(2세대 이상) 강제로 재시동하기
음량 높이기 버튼을 눌렀다가 빠르게 손을 떼고 음량 낮추기 버튼을 눌렀다가 빠르게 손을 뗀 다음, 측면 버튼을 길게 누르십시오. Apple 로고가 나타나면 버튼에서 손을 떼십시오.
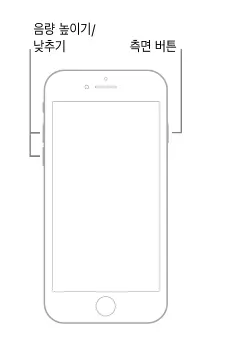
● 아이폰 7 강제로 재시동하기
음량 낮추기 버튼과 잠자기/깨우기 버튼을 동시에 길게 누르십시오. Apple 로고가 나타나면 두 버튼을 모두 떼십시오.
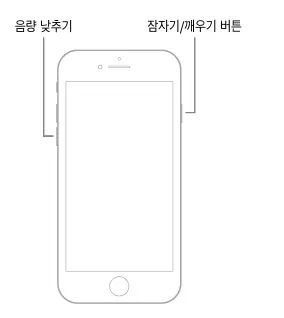
● 아이폰 6s 또는 아이폰 SE(1세대) 강제로 재시동하기
잠자기/깨우기 버튼과 홈 버튼을 동시에 길게 누르십시오. Apple 로고가 나타나면 두 버튼을 모두 떼십시오.


#아이폰이 #켜지지 #않을때 #먹통 #해결방법 #강제 #재시동
이렇게 해서 아이폰의 화면이 멈추거나, 화면을 터치해도 반응하지 않거나, 전원을 켤 때 기기가 멈추는 경우 수행할 작업에 대해 자세히 알아보았습니다. 아이폰의 화면이 멈추거나, 화면을 터치해도 반응하지 않거나, 전원을 켤 때 기기가 멈추는 경우 수행할 작업에 대해 궁금하셨던분들에게는 유용한 정보가 되었을듯합니다. 다음에는 더욱 유용한 정보로 찾아올것을 약속드리며 이번 포스팅은 여기까지 하도록 하겠습니다. 오늘도 행복한 하루 되세요~ ^^
♥공감은 고래도 춤추게 합니다~ ^^
'정보나라' 카테고리의 다른 글
| 주부습진 원인 증상 치료 예방 방법 (1) | 2022.09.24 |
|---|---|
| 분실한 에어팟 찾기 / 마지막 위치 지도 (0) | 2022.09.17 |
| 아이팟터치 아이패드 아이폰 팔때 주의점 개인정보 제거 (0) | 2022.08.16 |
| 부종 원인 증상 예방 치료 방법 빼는법 (0) | 2022.08.15 |
| 아이폰 블랙아웃 해결방법 / 블랙스크린 강제 재부팅 (0) | 2022.08.15 |










댓글