이번에는 갤럭시 노트 화면캡쳐방법, 삼성 핸드폰 스크롤캡쳐기능 사용법에 대해 알아보는 시간 가지도록 하겠습니다. 화면캡쳐방법이 궁금하신분들에게 추천드립니다. 갤럭시 노트 화면캡쳐방법, 삼성 핸드폰 스크롤캡쳐기능 사용법에 대해 궁금하시다면 따라오세요~
갤럭시 노트는 3가지 방법의 화면 캡처를 지원하고 있습니다.
① 버튼을 눌러 캡처 ② 손으로 화면을 밀어 캡처 ③ 블로그 처럼 길게 작성된 화면을 캡처하는 스크롤 캡처 등입니다.
※ 캡처한 이미지는 갤리러 앱의 앨범에 저장됩니다.

#삼성 #핸드폰 #갤럭시 #노트 #화면캡쳐 #방법
1. 갤럭시 노트 버튼을 조합하여 캡처
음량(하) 버튼과 측면 버튼을 동시에 눌렀다 떼어 캡처
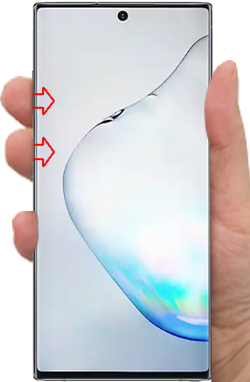
#삼성 #핸드폰 #갤럭시 #노트 #화면캡쳐 #방법
2. 갤럭시 노트 손으로 화면을 스쳐 캡처
이기능을 사용하려면 손으로 밀어서 캡처 메뉴를 활성화 해야 합니다. 아래 설명을 참고하세요.
설정 → 유용한 기능 → 모션 및 제스처 → 손으로 밀어서 캡처
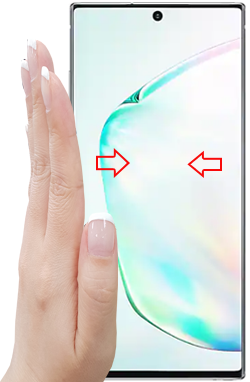
위 이미지 처럼 스마트폰 위를 손날을 이용해 옆으로 슥 천천히 지나가면 캡쳐가됩니다.
#삼성 #핸드폰 #갤럭시 #노트 #화면캡쳐 #방법
3. 갤럭시 노트 스크롤 캡처 방법
스크롤 캡쳐 기능은 화며에 다 나오지 않은 아래쪽도 스크롤해서 캡처를 해줍니다. 그러면 캡쳐된 이미지가 세로로 긴 이미지가 나오겠죠~ 가끔 이기능이 필요할때가 있더라구요. 지금 당장 사용하지 않더라도 이런게 있다는 정도를 알아두시면 나중에 생각날때 써먹을수 있을겁니다.
① 볼륨(하) 버튼과 전원&빅스비 눌러 캡처 또는
② 손으로 밀어서 캡처 중 하나의 방법으로 캡처한 후 하단 툴바의 왼쪽 첫번째 이미지를 선택하여 캡처해 주세요.
만약, 툴바가 뜨지 않을 경우 아래의 방법으로 화면 캡처 툴바를 켜 주세요.
설정 → 유용한 기능 → 화면 캡처 및 화면 녹화 → 화면 캡처 툴바 → 켜기

♡♥ 추천 포스팅
● 갤럭시 스마트폰 배터리가 빨리 달아요 이유 닳을때 해결방법
● 갤럭시 삼성 스마트폰 키보드 설정방법 천지인 쿼티
● 갤럭시 스마트폰 한자입력방법 키보드 한자변환
● 핸드폰 사용중인 화면 녹화방법 갤럭시 휴대폰
● 여행 계획 어플 추천 해외여행 플랜 필수 앱
● 차계부 어플 추천 차량관리 앱
● 안드로이드 스캔 만화 뷰어 어플 추천 앱
● 안드로이드 사진 보정 어플 추천 앱
● 안드로이드 영어 번역 어플 추천 통역 앱
● 자녀 스마트폰 관리 어플 추천 앱
#삼성 #핸드폰 #갤럭시 #노트 #화면캡쳐 #방법
이렇게 해서 삼성 핸드폰 갤럭시 노트 화면캡쳐방법, 스크롤캡쳐기능 사용법에 대해 자세히 알아보았습니다. 갤럭시 노트 화면캡쳐방법, 삼성 핸드폰 스크롤캡쳐기능 사용법에 대해 궁금하셨던분들에게는 좋은 정보가 되었을듯합니다. 다음에는 더 욱 유용한 정보로 찾아올것을 약속드리며 이번 포스팅은 여기까지 하도록 하겠습니다. 오늘 하루도 행복하세요~
'정보나라' 카테고리의 다른 글
| 갤럭시 스마트폰 FM 라디오 듣기 사용방법 (0) | 2023.07.23 |
|---|---|
| 갤럭시 스마트폰 통화중 녹음방법 통화내용 자동저장 (0) | 2023.07.12 |
| 갤럭시 스마트폰 배터리가 빨리 달아요 이유 닳을때 해결방법 (0) | 2023.06.18 |
| 갤럭시 삼성 스마트폰 키보드 설정방법 천지인 쿼티 (0) | 2023.06.15 |
| 갤럭시 스마트폰 한자입력방법 키보드 한자변환 (0) | 2023.06.05 |










댓글